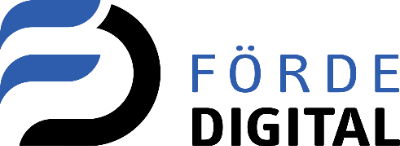1. Vorgangsdaten
Hier sind die Informationen zu sehen, die beim Start eines neuen Signaturvorgangs eingeben wurden.
Zusätzlich wird hier der Initiator mit angegeben, wer den Prozess angestoßen hat.
2. Signatur ablehnen
Sofern in den [Administration] Prozesskonfiguration und Einstellungen erlaubt, kann eine Signatur abgelehnt werden.
Sollte die Signatur abgelehnt werden sollen, so muss das Kästchen Signatur ablehnen angehakt werden.
Sollte die Signatur abgelehnt werden sollen, so muss das Kästchen Signatur ablehnen angehakt werden.
Anschließend
wird nach einer Begründung für das Ablehnen der Signatur gefragt. Die
Begründung ist ein Pflichtfeld und muss ausgefüllt werden.
Bitte beachten Sie des weiteren den zusätzlich eingeblendeten Hilfetext.
Der Prozess wird an dieser Stelle abgebrochen und die Prozessteilnehmer benachrichtigt.
Dies betrifft die Signaturarten parallel und nacheinander.
3. Dokument akzeptieren
Wenn Sie das Dokument intern bestätigen möchten müssen Sie zunächst die Checkbox im Dialog setzen. Hierbei wird die entsprechende Uhrzeit übernommen und der Stempel für die Dokumentenbestätigung erstellt.
3. Freigabe
Im Bereich Freigabe werden alle Personen aufgelistet, die im Schritt Freigabe eines Signaturvorgangs ihr OK gegeben haben.
4. "Unterschriften" stempeln
Für die Bestätigung des Dokuments müssen so viele Stempel auf dem Dokument angebracht werden, wie vom Initiator vorgesehen. Sie erhalten in dieser Sektion eine farbliche Anzeige, wie viele Stempel noch zu setzen sind.
1. Es fehlen Signaturfelder: 
2. Die Anzahl an Signaturfelder ist korrekt: 
3. Es sind zu viele Signaturfelder gesetzt worden 
Zusätzlich erhalten Sie beim öffnen des Dialogs eine entsprechenden Hinweismeldung:
Das Dokument kann nur gestempelt werden, wenn Sie in der Sektion "Bestätigung" den Radiobutton ausgewählt haben. Im Anschluss können Sie bei dem auf der rechten Seite angzeigten Dokument den Stempel auswählen:
Nach dem Sie den Stempel ausgewählt haben können Sie diesen frei auf dem Dokument platzieren. Die zu setzenden Stempel werden hierbei um 1 erhöht. Sollten von Ihnen mehere Stempel gefordert sein wählen Sie den Stempel erneut aus.
Platzierte Stempel können Sie über die Auswahl des Cursors wieder löschen, in dem Sie den Stempel anklicken und anschließend die Taste "[ENTF]" drücken.
Nachdem Sie alle Stempel gesetzt haben klicken Sie bitte auf  . Der Vorgang kann erst im Anschluss gesendet werden (siehe "Senden des Schrittes").
. Der Vorgang kann erst im Anschluss gesendet werden (siehe "Senden des Schrittes").
Der von Ihnen gesetzte Stempel enthält
- eine Beschreibung der Aktion (i.d.R. "AKZEPTIERT")
- Ihren Namen
- das aktuelle Datum und Uhrzeit
5. Unterzeichner
Hier werden die zu unterzeichnenden Personen aufgeführt sowie das zugeordnete Signaturfeld, gem. Unterschriften vorbereiten.
6. Senden des Schrittes
- Über
 können Sie den aktuellen Schritt abschließen und leiten diesen an den nächsten weiter.
können Sie den aktuellen Schritt abschließen und leiten diesen an den nächsten weiter.
- Über
 werden
die bereits eingetragenen Informationen gespeichert und der Vorgang
bleibt in Ihrer Eingangsbox zur späteren finalen Bearbeitung.
werden
die bereits eingetragenen Informationen gespeichert und der Vorgang
bleibt in Ihrer Eingangsbox zur späteren finalen Bearbeitung.
7. Interne Signatur:
Die interne Signatur dient ausschließlich einer
betriebsinternen Dokumentation und stellt keine rechtlich belastbare
Signatur eines Dokumentes dar! Im Gegenzug entfallen auf diese
Signaturart keine Lizenzgebühren.
- Über
können Sie den aktuellen Schritt abschließen und leiten diesen an den nächsten weiter.
- Über
werden die bereits eingetragenen Informationen gespeichert und der Vorgang bleibt in Ihrer Eingangsbox zur späteren finalen Bearbeitung.
7. Interne Signatur:
Die interne Signatur dient ausschließlich einer
betriebsinternen Dokumentation und stellt keine rechtlich belastbare
Signatur eines Dokumentes dar! Im Gegenzug entfallen auf diese
Signaturart keine Lizenzgebühren.