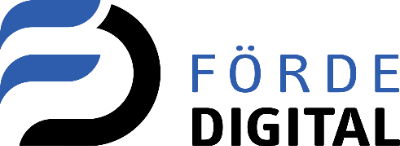1. Vorgangsdaten
Hier sind die Informationen zu sehen, die beim Start eines neuen Signaturvorgangs eingeben wurden.
Zusätzlich wird hier der Initiator mit angegeben, wer den Prozess angestoßen hat.
2. Signatur ablehnen
Sofern in den [Administration] Prozesskonfiguration und Einstellungen erlaubt, kann eine Signatur abgelehnt werden.
Sollte die Signatur abgelehnt werden sollen, so muss das Kästchen Signatur ablehnen angehakt werden.
Sollte die Signatur abgelehnt werden sollen, so muss das Kästchen Signatur ablehnen angehakt werden.
Anschließend wird nach einer Begründung für das Ablehnen der Signatur gefragt. Die Begründung ist ein Pflichtfeld und muss ausgefüllt werden.
Bitte beachten Sie des weiteren den zusätzlich eingeblendeten Hilfetext.
Der Prozess wird an dieser Stelle abgebrochen und die Prozessteilnehmer benachrichtigt.
Dies betrifft die Signaturarten parallel und nacheinander.
3. Freigabe
Im Bereich Freigabe werden alle Personen aufgelistet, die im Schritt Freigabe eines Signaturvorgangs ihr OK gegeben haben.
4. Unterzeichner
Hier werden die zu unterzeichnenden Personen aufgeführt sowie das zugeordnete Signaturfeld, gem. Unterschriften vorbereiten.
5. Authentifizieren (wenn nötig)
Sofern die Prozesseinstellungen oder das Signaturlevel eine Authentifizierung voraussetzen müssen Sie diese zunächst eingeben:
Authenifikation mit Pin:
Bei der Authentifizierung mit Pin erhalten Sie diesen in einer separaten E-Mail. Geben Sie diesen Pin ein. Anschließend öffnet sich das eigentliche Dokument.
Authentifikation mit SMS:
Sofern eine Authentifizierung mit SMS notwendig ist können Sie den SMS-Code anfordern. Sie erhalten anschließend auf die zu Beginn des Signaturvorgangs hinterlegte Mobilnummer eine SMS mit dem Code. Der Code ist 5 Minuten gültig. Sofern innerhalb der 5 Minuten kein Code eingegeben wird müssen Sie einen neuen Code anfordern. Nachdem Sie den SMS-Code eingegeben haben öffnet sich das eigentliche Dokument.
6. Setzen der Signatur:
Zum unterzeichnen erscheint im Dokument auf der rechten Seite ein Signaturfeld zum Anklicken. Abhängig von der Prozesskonfiguration oder dem Signaturlevel stehen verschiedene Möglichkeiten für die Signatur zur Verfügung.
Einfache Signatur:
Bei der einfachen Signatur genügt der Klick auf das Signaturfeld sowie eine Bestätigung über  . Dieses Signaturfeld wurde nun von Ihnen digital unterschrieben.
. Dieses Signaturfeld wurde nun von Ihnen digital unterschrieben.
Nach dem Anklicken öffnet sich das Bestätigungsfenster für die Signatur.
Signatur per Tastatur:
Bei dieser Signaturart geben Sie Ihren Namen über die Tastatur ein. Sie können Schriftart und Schriftgröße frei wählen.
Signatur per Maus / Touch:
Bei der Signatur per Maus zeichnen Sie die Signatur mit Ihrer Maus. Sie können mit "Retry" die Signatur erneut ausführen. Bitte bestätigen Sie die Signatur über  . Sie haben das Dokument digital unterschrieben.
. Sie haben das Dokument digital unterschrieben.
Signatur per SMS:
Bei dieser Signaturart erhalten Sie an die beim Start des Vorgangs hinterlegte Mobilnummer eine SMS mit dem Code. Der Code ist 5 Minuten gültig. Sofern innerhalb der 5 Minuten kein Code eingegeben wird müssen Sie einen neuen Code anfordern. Nachdem Sie den SMS-Code eingegeben haben Sie das Dokument digital unterschrieben. Bitte bestätigen Sie die Signatur über  .
.
4. Abschließen der Signatur
Zum Abschluss der Signatur, in der Navigation im Dokument auf die grüne Fläche klicken:
Anschließend öffnet sich eine Sicherheitsabfrage. Dieses Fenster mit  bestätigen und fortfahren oder mit
bestätigen und fortfahren oder mit  abbrechen und zum Dokument zurückkehren.
abbrechen und zum Dokument zurückkehren.
Zum Abschluss wird eine Hinweismeldung eingeblendet, welches mit  geschlossen werden kann.
geschlossen werden kann.
7. Senden des Schrittes
- Über
 können Sie den aktuellen Schritt abschließen und leiten diesen an den nächsten weiter.
können Sie den aktuellen Schritt abschließen und leiten diesen an den nächsten weiter.
- Über
 werden die bereits eingetragenen Informationen gespeichert und der Vorgang bleibt in Ihrer Eingangsbox zur späteren finalen Bearbeitung.
werden die bereits eingetragenen Informationen gespeichert und der Vorgang bleibt in Ihrer Eingangsbox zur späteren finalen Bearbeitung.
- Über
können Sie den aktuellen Schritt abschließen und leiten diesen an den nächsten weiter.
- Über
werden die bereits eingetragenen Informationen gespeichert und der Vorgang bleibt in Ihrer Eingangsbox zur späteren finalen Bearbeitung.