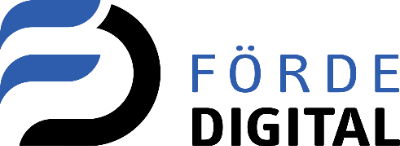1. Vorgangsdaten:
An dieser Stelle geben Sie alle Daten ein, die für den Signaturvorgang notwendig sind.
Betreff (Pflichtfeld)
Der Betreff des Signaturvorgangs wird im JobRouter in den Eingangsboxen, Übersichten sowie Benutzerdialogen angezeigt. Bei der E-Mail-Kommunikation wird der Betreff als Referenz für das Dokument angegeben.
Nutzen Sie für den Betreff nach Möglichkeit eindeutige Bezeichnungen.
Die Beschreibung des Signaturvorgangs kann weitere Information für die beteiligten Personen enthalten. Die Beschreibung wird in den Bearbeitungsschritten des JobRouters sowie bei der E-Mail-Kommunikation mit angegeben.
Die Eingabe ist auf 500 Zeichen begrenzt.
Laufzeit Signaturvorgang (Pflichtfeld)
Die Laufzeit des Signaturvorgangs gibt den Zeitraum an, in dem das Dokument signiert werden kann. Die Laufzeit kann zwischen 1 und 28 Kalendertagen betragen und beginnt nach dem setzen der Signaturfelder.
Die Laufzeit des Signaturvorgangs gibt den Zeitraum an, in dem das Dokument signiert werden kann. Die Laufzeit kann zwischen 1 und 28 Kalendertagen betragen und beginnt nach dem setzen der Signaturfelder.
Ein eventueller Freigabeprozess wird nicht auf den Zeitraum angerechnet.
Die Laufzeit gilt für alle beteiligten Unterzeichner. Alle Unterzeichner haben somit z.B. 28 Tage Zeit, um das Dokument fertigzustellen.
Sollte das Dokument nach Ablauf der Bearbeitungszeit noch nicht von allen Personen unterzeichnet worden sein wird automatisch eine E-Mail versendet, die den Zeitablauf kommuniziert.
Abhängig von der Konfiguration Ihres Prozesses können dies folgende Personen(gruppen) sein:
- Initiator
- Unterzeichner
- Freigebende Personen
Signierreihenfolge (Pflichtfeld)
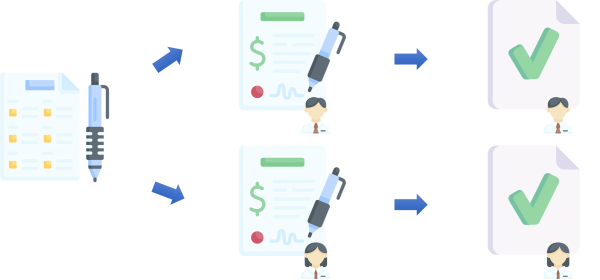
Ihnen stehen folgende Varianten zur Verfügung:
- Einzeln
Hierbei wird pro Person nur eine Unterschrift auf einem Dokument
gesetzt. Starten Sie beispielsweise einen Vorgang mit 10 Personen,
erhalten Sie 10 Mal ein Dokument mit der Unterschrift einer Person
zurück.
Beispiel: Signatur der Zukentnissname von
Dienstanweisungen. Hierbei kann mit einem Vorgang die gesamte Abteilung /
Belegschaft zur Signatur aufgefordert werden.
- Nacheinander
Sie starten ein Dokument, welches nacheinander von den ausgewählten Personen unterzeichnet wird. Erst wenn alle Personen unterzeichnet haben erhalten Sie das Dokument zurück.
Bitte geben Sie bei der Laufzeit des Signaturvorgangs einen Zeitraum an, der lang genug ist, dass alle Personen das Dokument unterzeichnen können.
- Parallel
Sie starten ein Dokument, welches gleichzeitig von den ausgewählten
Personen unterzeichnet wird. Erst wenn alle Personen unterzeichnet haben
erhalten Sie das Dokument zurück.
Dokument
Das Dokument, welches unterzeichnet werden soll. Die maximale Dateigröße beträgt 10 MB. Sie können Dokumente mit folgen Dateiformaten verwenden:
- docx
- xlsx
- pptx
- txt
- bmp
- gif
- jpeg, jpg
- png
- tiff, tif
- eml, msg
Wenn Sie ein Dokument hochladen, bei dem es sich nicht um ein PDF handelt, wird dies in eine PDF-Datei konvertiert.
Dies benötigt ein paar Sekunden. Entsprechend kann der nächste Schritt im JobRouter leicht verzögert starten.
HINWEIS: Dokumente, die bereits einmal im JobRouter digital signiert wurden können nicht noch einmal signiert werden. Bitte verwenden Sie in diesem Fall das originale Dokument ohne Signatur.
Signaturvorgang per E-Mail versenden
Mit dieser Checkbox steuern Sie, wie die Signaturvorgänge an die Unterzeichner gegeben werden:
Im Normalfall werden die Signaturvorgänge an JobRouter-Benutzer im JobRouter übergeben. Externe Benutzer, die nicht im JobRouter sind erhalten eine Einladung per E-Mail.
Wenn die Checkbox "Signaturvorgang per E-Mail versenden" ausgewählt ist, erhalten alle Personen, unabhängig davon ob im JobRouter oder nicht, die Einladung zur Signatur per E-Mail.
Bei einer "internen Signatur" steht Ihnen diese Option nicht zur Verfügung, da diese nur im JobRouter ausgeführt werden kann und nur JobRouter-Benutzer für die Signatur in Frage kommen.
Freigabe notwendig
Sofern das Dokument vor den Unterschriften freigegeben werden muss kann diese Option ausgewählt werden. Die Auswahl der Benutzer zur Freigabe erfolgt weiter unten.
Signiertes Dokument per E-Mail versenden
Sofern diese Option ausgewählt ist wird das Dokument, nachdem es von allen Personen unterzeichnet wurde, automatisch per E-Mail versendet.
Welche Personen diese E-Mail erhalten sollen können Sie weiter unten definieren.
Welche Personen diese E-Mail erhalten sollen können Sie weiter unten definieren.
2. Freigabe:
Sie können beliebeig viele JobRouter-Benutzer zur Freigabe des Dokuments und deren Unterzeichner auswählen.
Nur wenn alle freigebenden Personen ihr ok gegeben haben wird das Dokument an die Unterzeichner gegeben.
Die Bearbeitung der Freigaben erfolgt in der Liste der Reihe nach von oben nach unten.
Sofern dies notwendig ist können Sie eine Person auch mehrfach angeben.
Hinzufügen neuer Personen:
Unter der Tabelle befindet sich ein Eingabefeld (standardmäßig mit einer 1) und ein  Button. Sie können in dem Eingabefeld eine beliebige Zahl eintragen, und über das
Button. Sie können in dem Eingabefeld eine beliebige Zahl eintragen, und über das  die entsprechende Anzahl an neuen Zeilen zur Freigabe-Tabelle hinzufügen.
die entsprechende Anzahl an neuen Zeilen zur Freigabe-Tabelle hinzufügen.
Personen können über die Spalte "Benutzer" hinzugefügt werden, in dem man beginnt den Vor- bzw. Nachnamen zu tippen. Anschließend öffnet sich eine Auto-Complete-Liste, aus der die Person ausgewählt werden kann.
Die Abteilung wird automatisch übernommen, sofern sie am JobRouter-Benutzer gepflegt sind.
Entfernen von Personen / Zeilen:
Die Personen bzw. Zeilen, die Sie entfernen möchten selektieren Sie mit der Checkbox. Anschließend können Sie die Zeilen mit einem Klick auf den  Button entfernen.
Button entfernen.
Freigabe
Wie ein Dokument freigebeben wird sehen Sie im Abschnitt Freigabe eines Signaturvorgangs.
Rückgabe bei gescheiterter Freigabe
Sofern eine Person im Freigabeprozess das Dokument nicht freigegeben hat, wird der Signaturvorgang zurück an den Initiator gegeben. Dieser erhält folgende Rückmeldung:
Angezeigt wird eine Liste der freigebenden Personen und wer von Ihnen das Dokument bereits freigegeben hat. Als Kommentar wird die Ablehnungsbegründung der freigebenden Person angezeigt, die das Dokument nicht freigegeben hat. Ihr Name wird unter dem Kommentar angezeigt.
Als Initiator haben Sie nun die Möglichkeit die Einstellungen des Signaturvorgangs anzupassen oder den Vorgang abzubrechen.
Sofern Sie die Einstellungen des Signaturvorgangs verändern wird ggf. ein neuer Freigabedurchlauf gestartet.
Wenn Sie den Vorgang abbrechen möchten können Sie dies oben links auf dem kleinen Pfeil neben "Fertig" in dem Sie auf "Abbrechen" gehen:
In diesem Fall sehen Sie keinen Eintrag in der Übersicht "Meine Signaturvorgänge".
3. Unterzeichner:
In dieser Tabelle geben Sie die Personen an, die das Dokument unterzeichnen sollen. Sofern eine Person auf dem Dokument mehrfach unterzeichenen soll ist die Person entsprechend häufig in der Tabelle einzutragen.
Alle angezeigten Felder sind Pflichtfelder.
Hinzufügen neuer Personen:
Unter der Tabelle befindet sich ein Eingabefeld (standardmäßig mit einer 1) und ein  Button. Sie können in dem Eingabefeld eine beliebige Zahl eintragen, und über das
Button. Sie können in dem Eingabefeld eine beliebige Zahl eintragen, und über das  die entsprechende Anzahl an neuen Zeilen zur Unterzeichner-Tabelle hinzufügen.
die entsprechende Anzahl an neuen Zeilen zur Unterzeichner-Tabelle hinzufügen.
Entfernen von Personen / Zeilen:
Die
Personen bzw. Zeilen, die Sie entfernen möchten selektieren Sie mit der
Checkbox. Anschließend können Sie die Zeilen mit einem Klick auf den  Button entfernen.
Button entfernen.
Kopieren von Personen / Zeilen:
Sie können eine bzw. mehrere Zeilen mit der Checkbox selektieren und mit einem Klick auf  kopieren.
kopieren.
Erstellen einer Vorlage:
Wenn immer gleiche Personen ein Dokument unterzeichnen sollen (z.B. bestimmte Verträge werden immer von GF und HR unterschrieben) kann hierfür eine Vorlage angelegt werden.
Um eine Vorlage zu erstellen muss zunächst die Tabelle mit den für die Vorlage gewünschen Personen / Werten gefüllt werden.
Durch einen Klick auf die  öffnet sich die Vorlagenübersicht.
öffnet sich die Vorlagenübersicht.
Hier kann nun ein Name für die Vorlage eingefügt werden (in diesem Beispiel "Beispielvertrag"). Anschließend müssen Sie die Vorlage "Sichern". Sofern der Eintrag schon besteht können Sie die Daten auch aktualisieren.
Öffnen einer Vorlage:
Um eine Vorlage zu öffnen klicken Sie auf  . In der Vorlagenübsersicht sehen Sie die gespeicherten Vorlagen. Sie können nun alle Zeilen der Tabelle durch die Vorlage ersetzen ("Zeilen ersetzen"), oder die in der Vorlage gespeicherten Daten zusätzlich zu den bestehenden Einträgen hinzufügen ("Zeilen hinzufügen).
. In der Vorlagenübsersicht sehen Sie die gespeicherten Vorlagen. Sie können nun alle Zeilen der Tabelle durch die Vorlage ersetzen ("Zeilen ersetzen"), oder die in der Vorlage gespeicherten Daten zusätzlich zu den bestehenden Einträgen hinzufügen ("Zeilen hinzufügen).
Reihenfolge (nur bei Signierreihenfolge "nacheinander")
Mobilnummer (Abhängig von der Prozesskonfiguration und dem Signaturlevel)Reihenfolge, in der das Dokument unterzeichnet wird. Über die Buttons  und
und  kann die Reihenfolge angepasst werden. Hierbei werden immer die entsprechenden beiden Zeilen getascht.
kann die Reihenfolge angepasst werden. Hierbei werden immer die entsprechenden beiden Zeilen getascht.
E-Mail
Vorname
E-Mail der Person, die das Dokument unterzeichnen soll. Wenn man beginnt eine E-Mail Adresse einzutippen öffnet sich eine Auto-Complete-Liste, aus der die entsprechende E-Mail ausgewählt werden kann.
Anschließend werden die übrigen Daten (Vorname, Nachname etc.), sofern Sie im JobRouter oder der Datentabelle "Personen für digitale Signatur" gepflegt sind, in die entsprechende Zeile geladen.
Bei Personen, die nicht in Ihrer Organisation sind ist die E-Mail frei einzugeben. Auch die weiteren Spalten müssen manuell gefüllt werden.
Vorname
Vorname des Unterzeichners. Der Wert wird ggf. automatisch nach der Eingabe der E-Mail gefüllt. Bei Personen, die nicht im JobRouter bzw. der Datentabelle "Personen für digitale Signatur" (Datentabelle für den Prozessverantwortlichen um z.B. häufig verwendete, externe Kontakte oder Mobilnummern zu speichern) hinterlegt sind, ist das Feld manuell zu füllen.
Nachname
Nachname des Unterzeichners. Der Wert wird ggf. automatisch nach der
Eingabe der E-Mail gefüllt. Bei Personen, die nicht im JobRouter bzw.
der Datentabelle "Personen für digitale Signatur" (Datentabelle für den Administrator um z.B. häufig verwendete, externe Kontakte oder Mobilnummern zu speichern) hinterlegt sind, ist das Feld manuell zu füllen.
Sofern für die Signatur eine Mobilnummer benötigt wird, ist diese hier zu hinterlegen. Die Mobilnummer kann ausschließlich für Personen der Datentabelle "Personen für digitale Signatur"
(Datentabelle für den
Administrator
um z.B. häufig verwendete, externe Kontakte oder Mobilnummern zu speichern)
übernommen werden und muss zwingend im internationalen Format ohne Leerzeichen eingegeben werden (+49123456789).
User ID Namirial (bei Signaturlevel "qualifiziert")
User-ID der Person beim Signaturdienstleister Namirial. Sie können die User-ID, sofern Sie von Namirial berechtigt worden sind Personen zu authentifizieren über das Namirial-Portal einsehen: Namirial USER- und DEVICE-ID.
Die User-ID kann ausschließlich für Personen der Datentabelle "Personen für digitale Signatur" (Datentabelle für den
Administrator
um z.B. häufig verwendete, externe Kontakte oder Mobilnummern zu speichern)
übernommen werde.
Device ID Namirial (bei Signaturlevel "qualifiziert")
Device-ID
der Person beim Signaturdienstleister Namirial. Sie können die User-ID,
sofern Sie von Namirial berechtigt worden sind Personen zu
authentifizieren über das Namirial-Portal einsehen: Namirial USER- und DEVICE-ID.
Die Device-ID kann ausschließlich für Personen der Datentabelle "Personen für digitale Signatur" (Datentabelle für den
Administrator
um z.B. häufig verwendete, externe Kontakte oder Mobilnummern zu speichern)
übernommen werde.
Extern (automatisch befüllt)
Sofern es zu der eingegebenen E-Mail keinen JobRouter Benutzer gibt, wird dieses Feld mit einem "x" markiert. Diese Person erhält die Einladung zur Signatur per E-Mail.
4. Unterzeichnetes Dokument versenden:
Sie können das Dokument automatisch per E-Mail versenden lassen, nachdem alle Personen das Dokument unterschrieben haben.
Abhängig von der Prozesskonfiguration können Sie das Dokument vor dem Versenden noch einmal sichten.
Sie müssen keine Empfänger auswählen, die Dokumente werden zusätzlich Archiviert und können über die [Übersicht] "4. Meine Signaturvorgänge in Signatur" oder [Übersicht] "2. Meine Signaturen" aufgerufen werden.
Eine Person kann auch in mehreren Funktionen vorkommen.
Mail an mich
Wenn ausgewählt erhalten Sie als Inititator eine E-Mail mit dem unterzeichneten Dokument und dem Audit-Log.
Mail an Prüfer (nur bei Freigabe)
Wenn ausgewählt erhalten alle an der Freigabe beteiligten Personen eine E-Mail mit dem unterzeichneten Dokument und dem Audit-Log.
Mail an Unterzeichner
Wenn ausgewählt erhalten alle signierenden Personen
eine E-Mail mit dem unterzeichneten Dokument und dem Audit-Log.
Weitere Mailempfänger
Wenn ausgewählt können Sie zusätzliche Personen definieren, die das unterzeichnete Dokument sowie das Audit-Log erhalten.
Dies können auch Personen außerhalb Ihrer Organisation sein.
5. Senden des Schrittes:
Über  können Sie den aktuellen Schritt abschließen und leiten diesen an den nächsten weiter.
können Sie den aktuellen Schritt abschließen und leiten diesen an den nächsten weiter.
Über  werden
die bereits eingetragenen Informationen gespeichert und der Vorgang
bleibt in Ihrer Eingangsbox zur späteren finalen Bearbeitung.
werden
die bereits eingetragenen Informationen gespeichert und der Vorgang
bleibt in Ihrer Eingangsbox zur späteren finalen Bearbeitung.
Je nach gewählten Einstellungen wird der Vorgang entweder von der ersten freigebenden Person in dem Schritt Freigabe eines Signaturvorgangs weiter bearbeitet oder Sie erhalten den Vorgang zum Unterschriften vorbereiten.
Sollten Sie als Dokument keine PDF ausgewählt haben wird das Dokument noch konvertiert, Sie erhalten den Vorgang nach kurzer Zeit in Ihre Eingangsbox:
6. Interne Signatur:
Je nach Koniguration Ihrer Organisation haben Sie die Möglichkeit eine "interne Signatur" zu starten. Diese dient ausschließlich einer betriebsinternen Dokumentation und stellt keine rechtlich belastbare Signatur eines Dokumentes dar! Im Gegenzug entfallen auf diese Signaturart keine Lizenzgebühren. Prüfen Sie bitte die intern Verwendung in Ihrer Organisation, bevor Sie diese Signaturart nutzen.