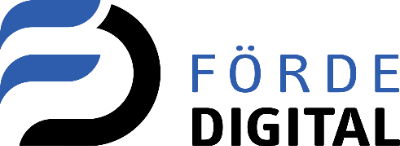Die Buchhaltung ist der letzte Schritt in der Eingangsrechnungsprüfung. Vorher wurden bereits die Prüfung Fachabteilung und ggf. Prüfung Geschäftsführung durchgeführt.
Dialog:
1. Warnungen / Hinweise zur Rechnung
Hinweise, die für die Bearbeitung relevant sind werden direkt oben im Dialog dargestellt. Sie unterscheiden sich nach Farbe in
- Warungen (rot): Das Senden des Dialoges ist bei einer aktiven Warnung nicht möglich, das Problem muss erst beseitigt werden
- Hinweise (schwarz): Eine Bachtung der Hinweise ist sinnvoll, der Vorgang kann dennoch auch mit aktiven Hinweisen gesendet werden.
-
Doppelprüfung (schwarz): Sofern die Rechnungsnummer des Kreditors
in diesem Jahr (Belegdatum) bereits im System erfasst ist, wird der
Vorgang in der Tabelle angezeigt (hier Vorgang 86 & 87). Mit einem
Klick auf die Zeile der Tabelle kann der entsprechende Vorgang zur
Einsicht geöffnet werden. Die Doppelprüfung erfolgt über alle Mandanten.
2. Historie
In der Kopfzeile sehen Sie einen Tab "Historie": 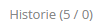 Die erste Zahl (5) sind die Einträge in der Historie, die zweite Zahl (0) sind die Anzahl der Benutzerkommentare.
Die erste Zahl (5) sind die Einträge in der Historie, die zweite Zahl (0) sind die Anzahl der Benutzerkommentare.
Jede Aktion, die von Ihnen ausgeführt worden ist, wird gelb
hervorgehoben. Aktionen anderer Personen bleiben weiß / grau hinterlegt.
Sie können die Historie mit einem Klick auf die enstprechende Kopfzeile
einer Spalte auf- bzw. absteigend sortieren oder in dem Suchfeld per
Volltext-Suche nach einem Eintrag oder Aktion suchen.
Standardmäßig sind für die Historie 25 Zeilen pro Seite
eingestellt, sie können die Anzahl jedoch auch über die Auswahl über der
Tabelle verändern.
3. Rechnung bearbeiten
Sofern in der Erfassung ein Fehler unterlaufen ist, können Sie die
Daten anpassen. Wählen Sie dazu die Checkbox in der entsprechenden
Sektion. Im Anschluss werden bearbeitbare Felder freigegeben. Ihre
Änderungen werden in der Historie protokolliert. Für weitere
Informationen was in den Feldern eingegeben werden kann siehe Eingangsrechnung erfassen.
4. Nächster Schritt
Rechnung gebucht:
Wenn die Rechnung ok ist können Sie die Rechnung im Buchhaltungssystem verarbeiten und im Anschluss die Rechnung im JobRouter als gebucht markieren. Nach dem Senden des Dialogs ist der Vorgang im JobRouter beendet. Um die Rechnung im Buchhaltungssystem zu importieren, können Sie mit einem Klick auf den Button "Vorgangsdaten herunterladen" eine XML-Datei mit den Rechnungsdaten herunterladen und im Buchhaltungssystem importieren. Der XML-Export kann auf die Anforderungen Ihres Buchhaltungssystems angepasst werden: [Admin] xslt-Datei für XML-Export Vorgangsdaten austauschen.
Rechnung ablehnen:
Wählen Sie diesen Punkt, wenn die Rechnung abgelehnt werden soll. Aus der [Tabelle] Geschäftspartner wird automatisch die Ablehnungs-Email des Kreditors ausgelesen. Diese kann manuell überschrieben werden.
Zusätzlich muss eine Begründung für die Ablehnung eingegeben werden.
Die Begründung wird automatisch zusammen mit
der Rechnung per E-Mail an den Kreditor gesendet. Sie erhalten die
E-Mail als BCC-Empfänger.
Rückfrage an Fachabteilung:
Sofern noch eine Frage zur Eingangsrechnung offen ist, können Sie diese direkt an die Fachabteilung stellen. Die Fachabteilung kann nur Ihre Frage beantworten und gibt die Rechnung im Anschluss automatisch an Sie zurück. Es erfolgt keine erneute Prüfung in der Geschäftsführung.
Zurück an Fachabteilung:
Alternativ können Sie die Rechnung an die Fachabteilung zurück zu geben. Im Unterschied zur Rückfrage kann die Fachabteilung hier alle Aktionen ausführen. Der Vorgang startet quasi in der Fachabteilung neu.
Sie können die Rechnung an die Erfassung zurückgeben.
Zusätzlich kann mit der Auswahl der Checkbox "Kommentar zusätzlich
erfassen" ein Kommentar für die weitere Bearbeitung hinterlegt werden.
Zurück an Zahlungsfreigabe:
Die Rechnung wird zurück an die Zahlungsfreigabe gegeben.
Sie können die Rechnung an die Erfassung zurückgeben.
Zusätzlich kann mit der Auswahl der Checkbox "Kommentar zusätzlich
erfassen" ein Kommentar für die weitere Bearbeitung hinterlegt werden.
Abschließen der Bearbeitung
Nach der Bearbeitung der Rechnung können Sie den Vorgang mit einem Klick auf  in den nächsten Schritt übergeben.
in den nächsten Schritt übergeben.