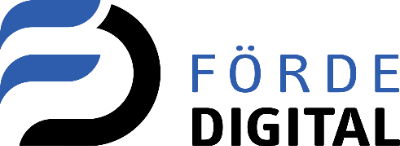1. Starten einer neuen Aufgabe
Eine neue Aufgabe kann über das (+) in der Kopfzeile des JobRouters gestartet werden:
2. Aufgabe definieren
In dieser Sektion kann von Ihnen die Aufgabe definiert werden:
Titel
Dies ist die Kurzbeschreibung der Aufgabe, die auch in den Eingangsboxen ( [Eingangsboxen] In welcher Eingangsbox ist was zu finden?) angezeigt werden.
Die Länge des Titels ist auf 100 Zeichen begrenzt.
Beschreibung
Hier können Sie die Aufgabe genauer beschreiben. Abhängig von der Prozesskonfiguration in Ihrem Unternehmen kann dieses Feld ein Pflichtfeld sein.
Die Länge der Beschreibung ist auf 1500 Zeichen begrenzt.
3. Parameter
In dieser Sektion können die beiden Parameter Fälligkeit und Priorität definiert werden:
Fälligkeit
Die Fälligkeit beschreibt das Datum, bis wann die Aufgabe abgeschlossen sein soll. Abhängig von der Prozesskonfiguration ist dieses Feld ein Pflichtfeld.
Allgemeiner Hinweis zum Arbeiten mit Datumsfeldern im JobRouter:
Sie geben die untenstehenden
Werte im Datumsfeld ein und verlassen dieses mit der Tabulator-Taste oder klicken mit der Maus auf eine freie Fläche im Dialog, um den Fokus vom Datumsfeld zu nehmen.
- Eingabe eines "x" => Auswahl des heutigen Datums
- Eingabe von z.B. "01" oder "20" => Auswahl des entsprechenden Tages im aktuellen Monat (01. / 20.)
- Eingabe von z.B. "0110" oder "3001" => Auswahl des entsprechenden Tages und Monat im aktuellen Jahr (01.10. / 30.01.)
- Eingabe von z.B. "030323" oder "03032023" => Auswahl des entsprechenden Tages / Monat / Jahr (03.03.2023)
Priorität
Mit der Priorität können Sie die Dringlichkeit der Aufgabe definieren. In der Regel wird die Priorität standardmäßig mit der "2 - normal" vorbelegt. Die Priorität wird in den Eingabsboxen ([Eingangsboxen] In welcher Eingangsbox ist was zu finden?) mit einem Icon dargestellt:
4. Bearbeiter
Hier können Sie den Berbeiter der Aufgabe definieren. Abhängig von der Konfiguration in Ihrem Unternehemen stehen Einzelpersonen und / oder Benutzerrollen zur Verfügung:
Benutzer
Hier können Sie per Volltextsuche nach Vor- / Nachnamen bzw. Benutzernamen der Einzelperson suchen. Sie erhalten automatisch eine Liste an passenden Vorschlägen, aus der Sie eine Auswahl treffen.
Wichtig: Es stehen Ihnen ggf. nicht alle Personen im Unternehmen zur Verfügung, sprechen Sie hierzu mit Ihrem Prozessverantwortlichen.
Benutzergruppe
Bei der Benutzerruppe handelt es sich um bis zu 10 Personen, die Sie für die Bearbeitung der Aufgabe definieren können.
Die Aufgabe wird im Anschluss allen Mitgliedern der Gruppe angezeigt. Die Bearbeitung ist von einer Person zeitgleich möglich, die
Aufgabe wird durch diese Person aber nicht reserviert. Somit können alle
Personen der Gruppe die Aufgabe abschließen, es ist aber nur der
Abschluss durch eine Person nötig. Ist die Aufgabe bearbeitet, wird Sie
auch bei allen anderen Mitgliedern der Gruppe nicht mehr angezeigt.
Wichtig:
Es stehen Ihnen ggf. nicht alle Personen im Unternehmen zur Verfügung,
sprechen Sie hierzu mit Ihrem Prozessverantwortlichen.
Wie Sie die Untertabelle füllen oder auch Vorlagen erstellen können, lesen Sie in Punkt 6 auf dieser Seite.
Rolle
Hier können Sie per Volltextsuche nach einer Rolle im JobRouter suchen. Sie erhalten automatisch eine
Liste an passenden Vorschlägen, aus der Sie eine Auswahl treffen.
Die Aufgabe wird im Anschluss allen Mitgliedern der Rolle angezeigt. Die Bearbeitung ist von einer Person zeitgleich möglich, die Aufgabe wird durch diese Person aber nicht reserviert. Somit können alle Personen der Rolle die Aufgabe abschließen, es ist aber nur der Abschluss durch eine Person nötig. Ist die Aufgabe bearbeitet, wird Sie auch bei allen anderen Mitgliedern der Rolle nicht mehr angezeigt.
Wichtig:
Es stehen Ihnen ggf. nicht alle Rollen im Unternehmen zur Verfügung,
sprechen Sie hierzu mit Ihrem Prozessverantwortlichen.
5. Ergebnis Kontrolle
Sie können (abhängig von der Prozesskonfiguration in Ihrem Unternehmen) eine Person oder Rolle das Ergebnis der Aufgabe prüfen lassen. Die Person / Rolle kann bei einem unzureichenden Ergebnis
die Aufgabe zurück in die Bearbeitung geben.
Benutzer
Hier können Sie per Volltextsuche nach Vor- / Nachnamen bzw.
Benutzernamen der Einzelperson suchen. Sie erhalten automatisch eine
Liste an passenden Vorschlägen, aus der Sie eine Auswahl treffen.
Wichtig:
Es stehen Ihnen ggf. nicht alle Personen im Unternehmen zur Verfügung,
sprechen Sie hierzu mit Ihrem Prozessverantwortlichen.
Rolle
Hier können Sie per Volltextsuche nach einer Rolle im JobRouter suchen. Sie erhalten automatisch eine
Liste an passenden Vorschlägen, aus der Sie eine Auswahl treffen.
Die
Aufgabe wird nach Abschluss allen Mitgliedern der Rolle angezeigt. Die
Bearbeitung ist von einer Person zeitgleich möglich, die Aufgabe wird
durch diese Person aber nicht reserviert. Somit können alle Personen der
Rolle die Aufgabe kontrollieren, es ist aber nur die Kontrolle durch eine
Person nötig. Ist die Aufgabe kontrolliert und abgeschlossen, wird Sie auch bei allen
anderen Mitgliedern der Rolle nicht mehr angezeigt.
Wichtig:
Es stehen Ihnen ggf. nicht alle Rollen im Unternehmen zur Verfügung,
sprechen Sie hierzu mit Ihrem Prozessverantwortlichen.
Keine Ergebniskontrolle
Wenn Sie das Ergebnis nicht überprüfen möchten, wählen Sie bitte diesen Punkt aus.
Mail an mich, wenn Aufgabe abgeschlossen
Wenn eine Aufgabe abgeschlossen ist (unabhängig ob mit oder ohne Kontrolle durch einen Benutzer / einer Rolle), erhalten Sie eine E-Mail als Information.
6. Verknüpfung mit einerm anderen JobRouter Vorgang
Wenn die Aufgabe zu einem anderen Vorgang gehört (hier als Beispiel zu einer Eingangsrechnung), kann die Aufgabe diesem Vorgang zugeordnet werden. Hierzu muss der Prozess in der Drop-Down-Liste ausgewählt werden. Welche Prozesse zur Verfügung stehen kann der Prozessverantwortliche einstellen ([Administration] Möglichkeiten als Prozessverantwortlicher).
Als Version kann in der Regel die aktuelle Prozessversion ausgewählt werden. Falls der Vorgang in der Liste drunter nicht gefunden wird, muss eine vorherige Prozessversion probiert werden. Der Vorgang kann z.B. über die Vorgangsnummer oder den Betreff ausgewählt werden.
Nachdem ein Vorgang ausgewählt wurde, werden die Prozessschritte auf der rechten Seite dargestellt. Mit einem Klick in die Tabelle "alle Schritte" kann der entsprechende Bearbeitungsschritt zur Einsicht geöffnet werden. Die Zugrordnete Aufgabe wird im entsprechenden Prozess in der Sektion "Aufgaben" angezeigt:
7. Checkliste
Dieser Punkt steht in Ihrem Unternehmen ggf. nicht zur Verfügung.
Hier können Sie eine Checkliste von z.B. mehreren Unteraufgaben definieren, die im Anschluss von dem Bearbeiter der Aufgabe abgehakt werden können. Beim Abhaken wird sowohl der Zeitpunkt als auch der Bearbeiter automatisch vom JobRouter in die Liste mit aufgenommen.
Titel
Beschreibung des Punktes (begrenzt auf 100 Zeichen).
Abgeschlossen
Sofern die Unteraufgabe bereits abgeschlossen ist, aber hier noch mit aufgeführt werden soll, kann die Unteraufgabe bereits abgehakt werden.
Hinzufügen von Zeilen
Geben Sie im Textfeld die Anzahl der neuen Zeilen ein und klicken Sie anschließend auf das
 . In diesem Beispiel wurden so drei neue Zeilen erzeugt.
. In diesem Beispiel wurden so drei neue Zeilen erzeugt.
Löschen von Zeilen
Selektieren Sie in der linken Spalte die zu löschenden Zeilen mit der Checkbox und klicken Sie anschließend auf das
 . Die selektierten Zeilen werden sofort (und ohne Sicherheitsabfrage!) entfernt.
. Die selektierten Zeilen werden sofort (und ohne Sicherheitsabfrage!) entfernt.
Erstellen einer Vorlage
Wenn häufig Unteraufgaben in Kombination anfallen, kann
hierfür eine Vorlage angelegt werden.
Um eine Vorlage zu erstellen, muss zunächst die Tabelle mit den für die Vorlage gewünschten Unteraufgaben / To-Do's gefüllt werden.
Durch einen Klick auf die
 öffnet sich die Vorlagenübersicht.
öffnet sich die Vorlagenübersicht.
Hier
kann nun ein Name für die Vorlage eingefügt werden (in diesem Beispiel
"Beispiel To-Do's"). Anschließend müssen Sie die Vorlage "Sichern".
Sofern der Eintrag schon besteht, können Sie die Daten auch
aktualisieren.
Öffnen einer Vorlage
Um eine Vorlage zu öffnen klicken Sie auf  . In der Vorlagenübsersicht sehen Sie die gespeicherten Vorlagen. Sie
können nun alle Zeilen der Tabelle durch die Vorlage ersetzen ("Zeilen
ersetzen"), oder die in der Vorlage gespeicherten Daten zusätzlich zu
den bestehenden Einträgen hinzufügen ("Zeilen hinzufügen).
. In der Vorlagenübsersicht sehen Sie die gespeicherten Vorlagen. Sie
können nun alle Zeilen der Tabelle durch die Vorlage ersetzen ("Zeilen
ersetzen"), oder die in der Vorlage gespeicherten Daten zusätzlich zu
den bestehenden Einträgen hinzufügen ("Zeilen hinzufügen).
8. Dateien
Dieser Punkt steht in Ihrem Unternehmen ggf. nicht zur Verfügung.
An dieser Stelle können Sie Dateien der Aufgabe mit hinzufügen. Der Dateiname wird automatisch in die Spalte "Name" übernommen.
Bitte beachten Sie, dass große Dateien lieber per Weblink in einer Cloud (siehe unten - Punkt 8 "Links") eingebunden werden sollten.
Hinzufügen oder löschen von Zeilen
Siehe oben - Punkt 7 "Checkliste"
9. Links
Dieser Punkt steht in Ihrem Unternehmen ggf. nicht zur Verfügung.
An dieser Stelle können Sie Weblinks mit in die Aufgabe aufnehmen:
Bezeichnung
Geben Sie hier den Titel / Bezeichnung der Webseite ein (begrenzt auf 100 Zeichen).
Internetseite
Geben Sie hier die URL zur Internetseite ein. Durch Klicken auf den Button "Link öffnen" kann die Webseite vom Bearbeiter direkt aus der Aufgabe heraus geöffnet werden.
Hinzufügen oder löschen von Zeilen
Siehe oben - Punkt 7 "Checkliste"